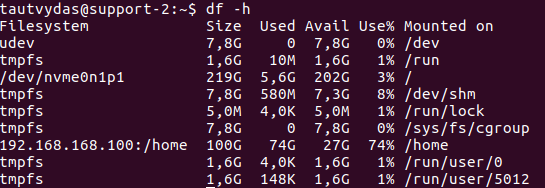Файлы резервных копий, созданные утилитой mysqldump, представляют собой набор операторов SQL, которые можно использовать для воссоздания исходной базы данных. Команда mysqldump также может генерировать файлы в формате CSV и XML. Вы также можете использовать утилиту mysqldump для переноса вашей базы данных MySQL на другой сервер MySQL.
Синтаксис команды Mysqldump
Прежде чем приступить к использованию команды mysqldump, начнем с обзора основного синтаксиса.
Выражения утилиты mysqldump имеют следующую форму:
mysqldump [options] > file.sql
options — параметры mysqldumpfile.sql — дамп (резервная копия) файла
Для использования команды mysqldump сервер MySQL должен быть доступен и запущен.
Резервное копирование одной базы данных MySQL
Наиболее распространенный вариант использования инструмента mysqldump — резервное копирование одной базы данных.
Например, чтобы создать резервную копию базы данных с именем database_name, используя пользователя root, и сохранить ее в файл с именем database_name.sql, вы должны выполнить следующую команду:
mysqldump -u root -p database_name > database_name.sql
Вам будет предложено ввести пароль root. После успешной аутентификации начнется процесс дампа. В зависимости от размера базы данных процесс может занять некоторое время.
Если вы вошли в систему как тот же пользователь, которого вы используете для выполнения экспорта, и этот пользователь не требует пароля, вы можете пропустить опции -u и -p:
mysqldump database_name > database_name.sql
Резервное копирование нескольких баз данных MySQL
ля резервного копирования нескольких баз данных MySQL одной командой вам нужно использовать параметр --database, за которым следует список баз данных, которые вы хотите сделать резервную копию. Каждое имя базы данных должно быть разделено пробелом.
mysqldump -u root -p --databases database_name_a database_name_b > databases_a_b.sql
Команда выше создаст файл дампа, содержащий обе базы данных.
Резервное копирование всех баз данных MySQL
Используйте опцию --all-database для резервного копирования всех баз данных MySQL:
mysqldump -u root -p --all-databases > all_databases.sql
Как и в предыдущем примере, команда выше создаст один файл дампа, содержащий все базы данных.
Резервное копирование всех баз данных MySQL в отдельные файлы
Утилита mysqldump не предоставляет возможность резервного копирования всех баз данных в отдельные файлы, но мы легко достигаем этого с помощью простого цикла bash FOR:
for DB in $(mysql -e 'show databases' -s --skip-column-names); do
mysqldump $DB > "$DB.sql";
done
Команда выше создаст отдельный файл дампа для каждой базы данных, используя имя базы данных в качестве имени файла.
Создание сжатой резервной копии базы данных MySQL
Если размер базы данных очень большой, рекомендуется сжать вывод. Для этого просто перенаправьте вывод в утилиту gzip и перенаправьте его в файл, как показано ниже:
mysqldump database_name | gzip > database_name.sql.gz
Создать резервную копию с отметкой времени
Если вы хотите сохранить более одной резервной копии в одном месте, вы можете добавить текущую дату в имя файла резервной копии:
mysqldump database_name > database_name-$(date +%Y%m%d).sql
Команда выше создаст файл в следующем формате database_name-20200223.sql
Восстановление дампа MySQL
Вы можете восстановить дамп MySQL с помощью инструмента mysql. Общий синтаксис команды выглядит следующим образом:
mysqld database_name < file.sql
В большинстве случаев вам необходимо создать базу данных куда вы будете производить импорт. Если база данных уже существует, сначала вам нужно удалить ее.
В следующем примере первая команда создаст базу данных с именем database_name, а затем импортирует в нее дамп database_name.sql:
mysql -u root -p -e "create database database_name";
mysql -u root -p database_name < database_name.sql
Восстановление одной базы данных MySQL из полного дампа MySQL
Если вы создали резервную копию всех своих баз данных с помощью параметра -all-database и хотите восстановить одну базу данных из файла резервной копии, который содержит несколько баз данных, используйте параметр --one-database, как показано ниже:
mysql --one-database database_name < all_databases.sql
Экспорт и импорт базы данных MySQL одной командой
Вместо того, чтобы создавать файл дампа из одной базы данных и затем импортировать резервную копию в другую базу данных MySQL, вы можете использовать следующую однострочную команду:
mysqldump -u root -p database_name | mysql -h remote_host -u root -p remote_database_name
Команда выше передаст вывод клиенту mysql на удаленном хосте и импортирует его в базу данных с именем remote_database_name. Перед выполнением команды убедитесь, что база данных уже существует на удаленном сервере.
Автоматизация резервного копирования с помощью Cron
Автоматизация процесса резервного копирования баз данных так же проста, как создание задания cron, которое будет запускать команду mysqldump в указанное время. Подробно про cron можно прочитать в нашей статье.
Чтобы настроить автоматическое резервное копирование базы данных MySQL с помощью cronjob, выполните следующие действия:
- Создайте файл с именем
.my.cnf в вашем домашнем каталоге пользователя: sudo nano ~/.my.cnf Скопируйте и вставьте следующий текст в файл .my.cnf. [client] user = dbuser password = dbpasswd Не забудьте заменить dbuser и dbpasswd на пользователя базы данных и пароль пользователя.
- Ограничьте права доступа к файлу учетных данных, чтобы только ваш пользователь имел к нему доступ, используя команду
cmod (подробнее про которую можно прочесть тут): chmod 600 ~/.my.cnf
- Создайте каталог для хранения резервных копий при помощи комадны
mkdir (про нее тоже есть статья): mkdir ~/db_backups
- Откройте ваш пользовательский файл crontab: crontab -e Добавьте следующее задание cron, которое будет создавать резервную копию имени базы данных mydb каждый день в 3 часа ночи: 0 3 * * * /usr/bin/mysqldump -u dbuser mydb > /home/username/db_backups/mydb-$(date +%Y%m%d).sql Не забудьте заменить
username вашим реальным именем пользователя. Вы также можете создать еще один cron job, чтобы удалить любые резервные копии старше 30 дней: find /path/to/backups -type f -name «*.sql» -mtime +30 -delete Конечно, вам нужно настроить команду в соответствии с вашим местоположением резервной копии и именами файлов. Чтобы узнать больше о команде find, ознакомьтесь с нашим Руководством по поиску файлов в Linux с помощью командной строки.
Синтаксис команды Mysqldump
Прежде чем приступить к использованию команды mysqldump, начнем с обзора основного синтаксиса.
Выражения утилиты mysqldump имеют следующую форму:
mysqldump [options] > file.sql
options — параметры mysqldumpfile.sql — дамп (резервная копия) файла
Для использования команды mysqldump сервер MySQL должен быть доступен и запущен.
Резервное копирование одной базы данных MySQL
Наиболее распространенный вариант использования инструмента mysqldump — резервное копирование одной базы данных.
Например, чтобы создать резервную копию базы данных с именем database_name, используя пользователя root, и сохранить ее в файл с именем database_name.sql, вы должны выполнить следующую команду:
mysqldump -u root -p database_name > database_name.sql
Вам будет предложено ввести пароль root. После успешной аутентификации начнется процесс дампа. В зависимости от размера базы данных процесс может занять некоторое время.
Если вы вошли в систему как тот же пользователь, которого вы используете для выполнения экспорта, и этот пользователь не требует пароля, вы можете пропустить опции -u и -p:
mysqldump database_name > database_name.sql
Резервное копирование нескольких баз данных MySQL
ля резервного копирования нескольких баз данных MySQL одной командой вам нужно использовать параметр --database, за которым следует список баз данных, которые вы хотите сделать резервную копию. Каждое имя базы данных должно быть разделено пробелом.
mysqldump -u root -p --databases database_name_a database_name_b > databases_a_b.sql
Команда выше создаст файл дампа, содержащий обе базы данных.
Резервное копирование всех баз данных MySQL
Используйте опцию --all-database для резервного копирования всех баз данных MySQL:
mysqldump -u root -p --all-databases > all_databases.sql
Как и в предыдущем примере, команда выше создаст один файл дампа, содержащий все базы данных.
Резервное копирование всех баз данных MySQL в отдельные файлы
Утилита mysqldump не предоставляет возможность резервного копирования всех баз данных в отдельные файлы, но мы легко достигаем этого с помощью простого цикла bash FOR:
for DB in $(mysql -e 'show databases' -s --skip-column-names); do
mysqldump $DB > "$DB.sql";
done
Команда выше создаст отдельный файл дампа для каждой базы данных, используя имя базы данных в качестве имени файла.
Создание сжатой резервной копии базы данных MySQL
Если размер базы данных очень большой, рекомендуется сжать вывод. Для этого просто перенаправьте вывод в утилиту gzip и перенаправьте его в файл, как показано ниже:
mysqldump database_name | gzip > database_name.sql.gz
Создать резервную копию с отметкой времени
Если вы хотите сохранить более одной резервной копии в одном месте, вы можете добавить текущую дату в имя файла резервной копии:
mysqldump database_name > database_name-$(date +%Y%m%d).sql
Команда выше создаст файл в следующем формате database_name-20200223.sql
Восстановление дампа MySQL
Вы можете восстановить дамп MySQL с помощью инструмента mysql. Общий синтаксис команды выглядит следующим образом:
mysqld database_name < file.sql
В большинстве случаев вам необходимо создать базу данных куда вы будете производить импорт. Если база данных уже существует, сначала вам нужно удалить ее.
В следующем примере первая команда создаст базу данных с именем database_name, а затем импортирует в нее дамп database_name.sql:
mysql -u root -p -e "create database database_name";
mysql -u root -p database_name < database_name.sql
Восстановление одной базы данных MySQL из полного дампа MySQL
Если вы создали резервную копию всех своих баз данных с помощью параметра -all-database и хотите восстановить одну базу данных из файла резервной копии, который содержит несколько баз данных, используйте параметр --one-database, как показано ниже:
mysql --one-database database_name < all_databases.sql
Экспорт и импорт базы данных MySQL одной командой
Вместо того, чтобы создавать файл дампа из одной базы данных и затем импортировать резервную копию в другую базу данных MySQL, вы можете использовать следующую однострочную команду:
mysqldump -u root -p database_name | mysql -h remote_host -u root -p remote_database_name
Команда выше передаст вывод клиенту mysql на удаленном хосте и импортирует его в базу данных с именем remote_database_name. Перед выполнением команды убедитесь, что база данных уже существует на удаленном сервере.
Автоматизация резервного копирования с помощью Cron
Автоматизация процесса резервного копирования баз данных так же проста, как создание задания cron, которое будет запускать команду mysqldump в указанное время. Подробно про cron можно прочитать в нашей статье.
Чтобы настроить автоматическое резервное копирование базы данных MySQL с помощью cronjob, выполните следующие действия:
- Создайте файл с именем
.my.cnf в вашем домашнем каталоге пользователя: sudo nano ~/.my.cnf Скопируйте и вставьте следующий текст в файл .my.cnf. [client] user = dbuser password = dbpasswd Не забудьте заменить dbuser и dbpasswd на пользователя базы данных и пароль пользователя.
- Ограничьте права доступа к файлу учетных данных, чтобы только ваш пользователь имел к нему доступ, используя команду
cmod (подробнее про которую можно прочесть тут): chmod 600 ~/.my.cnf
- Создайте каталог для хранения резервных копий при помощи комадны
mkdir (про нее тоже есть статья): mkdir ~/db_backups
- Откройте ваш пользовательский файл crontab: crontab -e Добавьте следующее задание cron, которое будет создавать резервную копию имени базы данных mydb каждый день в 3 часа ночи: 0 3 * * * /usr/bin/mysqldump -u dbuser mydb > /home/username/db_backups/mydb-$(date +%Y%m%d).sql Не забудьте заменить
username вашим реальным именем пользователя. Вы также можете создать еще один cron job, чтобы удалить любые резервные копии старше 30 дней: find /path/to/backups -type f -name «*.sql» -mtime +30 -delete Конечно, вам нужно настроить команду в соответствии с вашим местоположением резервной копии и именами файлов. Чтобы узнать больше о команде find, ознакомьтесь с нашим Руководством по поиску файлов в Linux с помощью командной строки.